En este articulo te mostramos paso a paso como configurar tu cuenta de correo empresarial dentro de una cuenta gratuita de Outlook 2013.
Antes de comenzar #
Lo que necesitarás #
- Una cuenta de correo empresarial. Si no sabes como crear una cuenta de correo empresarial por favor revisa esta guía antes de continuar.
- Además necesitarás consultar tus parámetros POP/IMAP/SMTP, si no sabes como obtener estos parámetros por favor revisa esta guía
Conceptos básicos #
- SMTP: Son las siglas de Simple Mail Transfer Protocol (SMTP), es un protocolo usado para enviar correos desde un cliente de correo (Thunderbird, Apple Mail, Gmail, Microsoft Outlook, etc) a un servicio de correo empresarial o email hosting.
- POP: Son siglas de Post Office Protocol, es usado para recuperar mensajes de correo electrónico de un servicio de correo empresarial o email hosting a un cliente de correo como Microsoft Outlook, Thunderbird, etc. Este protocolo descarga el correo de Webmail eliminando el registro del correo en la web.
- IMAP: Son siglas de Internet Message Access Protocol (IMAP), es el protocolo más sofisticado. Les permite a los usuarios agrupar los mensajes relacionados y guardarlos en carpetas, los cuales luego pueden ser organizados jerárquicamente. Este protocolo sincroniza el correo entre Webmail y el cliente, manteniendo una copia del correo tanto en el cliente como en el servidor de correo.
Pasos para configurar tu cuenta de correo empresarial en Outlook 2013 (Configuración recomendada con SSL) #
1. Ingresa a Outlook y da clic en la sección Archivo

2. En la nueva ventana, da clic en Agregar cuenta
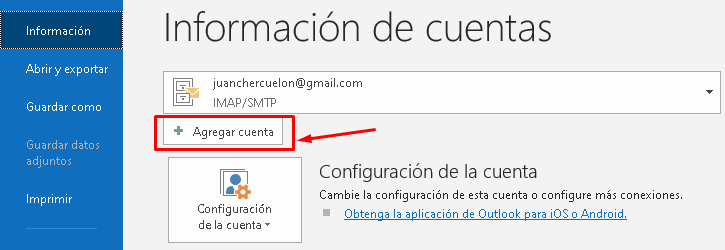
3. Selecciona la opcion Configuración manual o tipos de servidores y da clic en siguiente

4. Selecciona la opción POP o IMAP y luego da clic en siguiente.
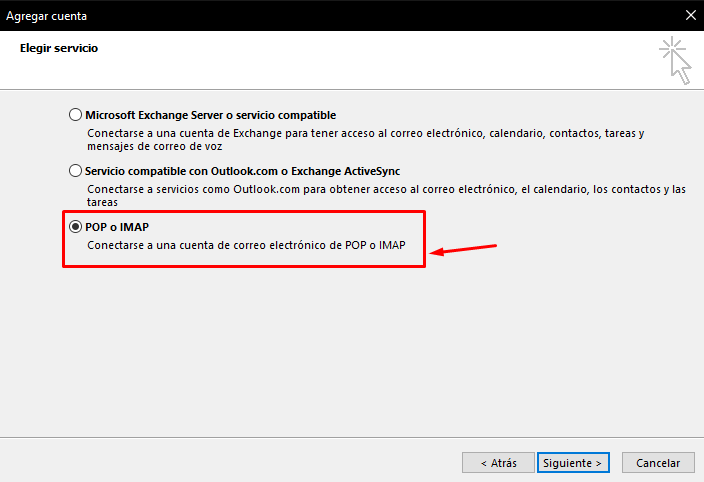
5. En este punto deberás ingresar los datos de tu cuenta, selecciona la manera en la que vas a configurar, puede ser POP3 o IMAP, una vez rellenada esta información deberás dar clic en mas configuraciones. (Para obtener estos datos, por favor revisa las credenciales POP, IMAP o SMTP indicadas al inicio de esta guía)

6. Marca la casilla servidor de salida, y selecciona utilizar la misma configuración que mi servidor de correos de entrada.

7. Para finalizar da clic en la opción de Avanzadas y rellena los campos con la información correspondiente, para este ejemplo nuestra configuración es: POP 3: 995 y SMTP: 465, posteriormente cambia el tipo de conexión cifrada a SSL y finalmente da clic en aceptar.

8. Finalmente, realiza una comprobación, dando clic en Probar configuración de la cuenta

9. Si todo esta correcto, visualizaras un resultado como el siguiente.
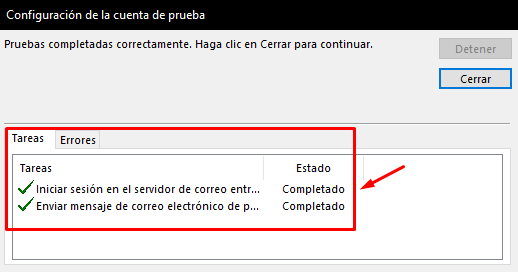
Si al comprobar tu configuración el estado de las tareas es Completado, felicidades tu cuenta ha sido configurada exitosamente.
