Introducción #
LiteSpeed Cache para WordPress es un poderoso plugin de optimización. Es una colección de múltiples funciones integradas en una herramienta práctica, que se integra directamente en tu panel de administración de WordPress.
Después de instalar el plugin, es fundamentalmente importante revisar y configurarlo con atención para lograr los mejores resultados posibles.
LiteSpeed Cache realiza una optimización compleja que cubre múltiples elementos de tu sitio web. La Base de Datos de tu sitio web no es una excepción. Mantenerlo ordenado, limpio y bien optimizado definitivamente mejorara el rendimiento de tu web.
Acceder a las opciones de “Base de Datos” #
Para comenzar, debe iniciar sesión en tu Panel de administración de WordPress. Para hacerlo, agrega «/wp-admin» a tu nombre de dominio, por ejemplo, «miwordpress.com/wp-admin» donde «miwordpress.com» es tu dominio real.
Una vez que estés dentro, coloca el cursor sobre la opción LiteSpeed Cache en la barra de menú de la izquierda. Cuando el submenú esté expandido, da clic en la opción Base de Datos.
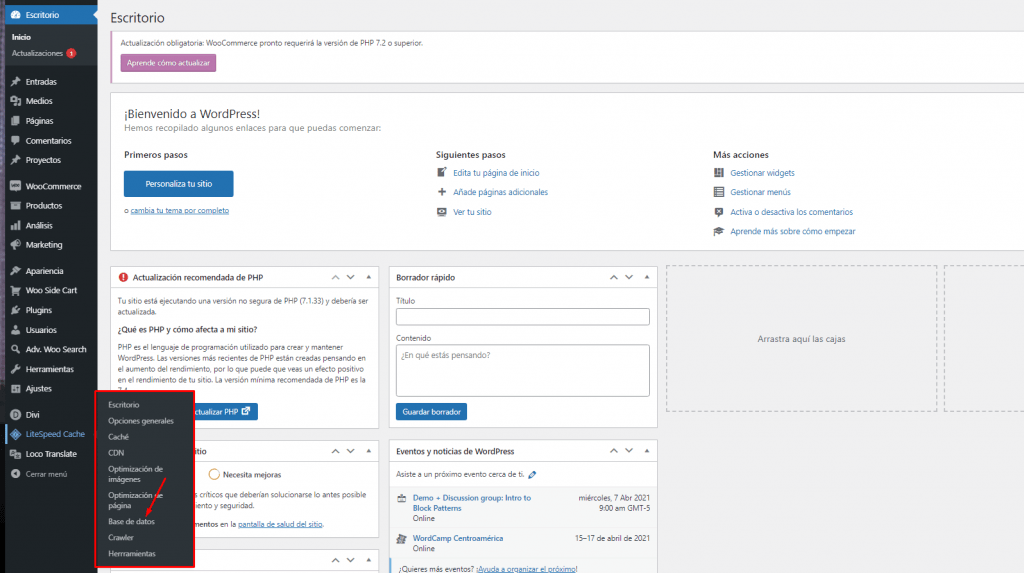
Al hacerlo, serás redirigido a la sección Base de Datos de LiteSpeed.
Configuración de las opciones «Gestionar» #
Las herramientas de gestión y optimización de la Base de Datos proporcionadas por el plugin LiteSpeed Cache son increíbles, y definitivamente deberías aprovecharlas. Aquí están todas las opciones de optimización disponibles para tu Base de Datos.
- Limpiar todo: puedes utilizar este icono para realizar todas las optimizaciones que se enumeran a continuación. Según la documentación oficial, lo único que no ocurrirá después de hacer clic en este icono son las opciones “Optimizar tablas” y “Limpiar el optimizador CSS/JS”.
- Revisiones de entradas: al hacer clic en este icono, se eliminarán todas las revisiones de publicaciones antiguas de tu Base de Datos de WordPress. Después de hacerlo, ya no podrás restaurar versiones anteriores de publicaciones.
- Borradores automáticos: WordPress creará automáticamente borradores de tus publicaciones, en caso de que algo salga mal. Esto se implementa para protección, y si estás completamente seguro de que todas las publicaciones se publicaron correctamente, puedes continuar y hacer clic en este icono para borrar los borradores automáticos.
- Entradas enviadas a la papelera: cuando se elimina una publicación, inicialmente irá a la papelera y deberás volver a eliminarla para eliminar por completo su registro. Hacer clic en este icono eliminará todas las publicaciones en la papelera.
- Comentarios spam: si tienes muchos comentarios marcados como spam, se guardan en la Base de Datos. Si no deseas que obstruyan tus tablas, te recomendamos que utilices este icono y los elimines, ya que realmente no hay ninguna razón para mantener los comentarios marcados como spam.
- Comentarios enviados a la papelera: en caso de que hayas eliminado algún comentario y te hayas olvidado de eliminarlo, al hacer clic en este icono el plugin se encargará de eliminarlos.
- Trackbacks/Pingbacks: los “Pinbacks” o “Trackbacks” son causados por otros sitios que enlazan páginas de tu blog. Estos registros se guardan en la Base de Datos y, si realmente no te interesan, puedes eliminarlos presionando este icono.
- Datos transitorios expirados: los transitorios son datos que se guardan en la Base de Datos mediante plugins para que se pueda acceder más rápidamente a sus funcionalidades o llamadas a la API. Los transitorios vencidos son algo que no necesitarás, y te recomendamos que los elimines si notas que su número está aumentando.
- Todos los datos transitorios: es bastante similar al anterior. Básicamente, si eliminas un transitorio que todavía usa un plugin existente, no te preocupes, ya que se volverá a generar cuando actualices tu página.
- Optimizar tablas: al hacer clic en este icono, se ejecutará una funcionalidad a la que normalmente se puede acceder desde la línea de comandos o la herramienta phpMyAdmin en cPanel. Optimizará tu tabla reorganizando el almacenamiento físico y los datos de la tabla asociados con el índice.
- Limpiar el Optimziador CSS/JS: este icono será muy útil si estás utilizando métodos de minificación o combinación para tus archivos JS o CSS. Limpiará cualquier dato no utilizado relacionado con estos métodos.
- Conversor de motor de tabla de Base de Datos: esta tabla solo se completará si tienes motores de almacenamiento en tu Base de Datos, que no son InnoDB. Te permitirá convertir estos motores de almacenamiento de (normalmente MyISAM) a InnoDB. InnoDB es excelente cuando se trata de tablas que a menudo reciben operaciones de escritura, ya que este motor de almacenamiento no bloquea las tablas mientras lo hace. MyISAM, por otro lado, bloqueará la tabla durante las operaciones de escritura, lo que puede causar consultas lentas o puede hacer que tus tablas se bloqueen.
- Resumen de la Base de Datos: ¡esta sección es excelente! Lo que lo hace tan útil es el hecho de que contiene información sobre los datos autocargados en tu Base de Datos. Los datos de carga automática generalmente se cargan en todas las páginas y contienen regularmente datos que ya no son necesarios. Por lo general, estos datos fueron ingresados allí por un plugin que eliminaste hace mucho tiempo, o que has desactivado y ya no se usa. Para obtener el mejor rendimiento posible, recomendamos mantenerlo por debajo de 1 MB en todo momento.
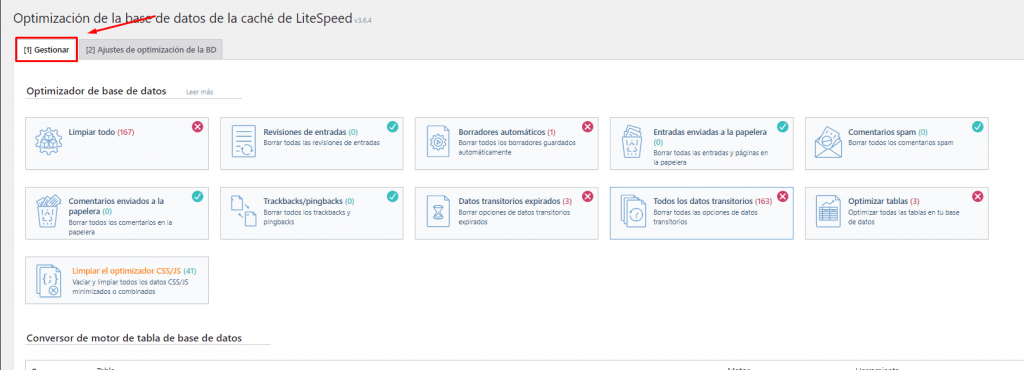
Configuración de las opciones «Ajustes de optimización de la BD» #
- Número máximo de revisiones: esta configuración te permite establecer el número de revisiones que mantendrá tu Base de Datos antes de eliminarlas. Si tienes muchas publicaciones, puedes establecer un límite de aproximadamente 30-70; de lo contrario, manten la configuración en 0.
- Edad máxima de revisiones: si estás absolutamente seguro de que no necesitarás ninguna de las revisiones, puedes establecer un intervalo en el que se eliminarán automáticamente. En nuestra opinión, si deseas estar en el lado seguro de las cosas, debes mantener esto en 0 y manejarlo manualmente desde la pestaña anterior.
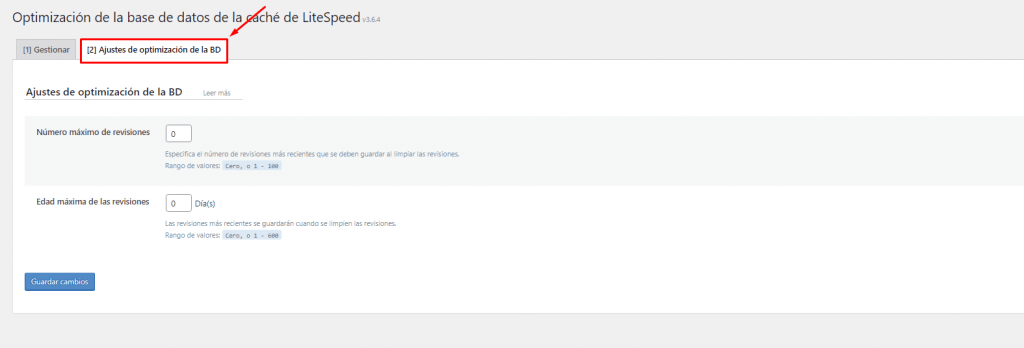
¡Eso es todo! Hemos repasado la configuración dentro de la pestaña Base de Datos del plugin de almacenamiento en caché de WordPress LiteSpeed.
