- Introducción
- Acceder a las opciones de Cache en LiteSpeed
- Configuración de la caché
- Configuración de la Pestaña "Cache"
- Configuración de la Pestaña "TTL"
- Configuración de la Pestaña "Vaciar"
- Configuración de la Pestaña "Excluir"
- Configuración de la Pestaña "ESI"
- Configuración de la Pestaña "Objeto"
- Configuración de la Pestaña "Navegador"
- Configuración de la Pestaña "Avanzado"
- Configuración de la Pestaña "WooCommerce"
Introducción #
LiteSpeed Cache para WordPress es un poderoso plugin de optimización. Es una colección de múltiples funciones integradas en una herramienta práctica, que se integra directamente en tu panel de administración de WordPress.
Después de instalar el plugin, es fundamentalmente importante revisar y configurarlo con atención para lograr los mejores resultados posibles.
En este articulo, veremos una descripción general de la configuración de almacenamiento en caché, lo que te permitirá controlar cómo se utiliza exactamente el plugin, qué elementos de tu sitio web se almacenan en caché, cuánto tiempo se guarda el caché, cómo purgarlo y más.
Acceder a las opciones de Cache en LiteSpeed #
Para comenzar, debe iniciar sesión en tu Panel de administración de WordPress. Para hacerlo, agrega «/wp-admin» a tu nombre de dominio, por ejemplo, «miwordpress.com/wp-admin» donde «miwordpress.com» es tu dominio real.
Una vez que estés dentro, coloca el cursor sobre la opción LiteSpeed Cache en la barra de menú de la izquierda. Cuando el submenú esté expandido, da clic en la opción CACHE.

Al hacer eso, serás redirigido a la sección de configuración de CACHE.
Configuración de la caché #
En la sección “Caché”, se te proporcionará acceso a todos los ajustes de configuración relacionados con los recursos del sitio y si el plugin debe almacenarlos en caché o no. La cantidad de configuraciones disponibles es bastante amplia y te brinda flexibilidad en términos de las opciones de almacenamiento en caché que puedes usar. En las siguientes líneas, repasaremos todas las configuraciones predeterminadas y los valores óptimos que creemos que debes colocar para obtener el mejor rendimiento.
Configuración de la Pestaña “Cache” #
- Activa caché: de forma predeterminada esta opción estará en “ON”. Esto habilita LSCache y no debes cambiarlo.
- Cachear usuarios con sesión iniciada: de forma predeterminada esta opción estará en “ON”. Es útil si tienes algunos usuarios registrados que acceden al sitio e inician sesión con regularidad. Si tienes muchas personas iniciando sesión, puede que no sea una buena idea dejar esta opción en “ON”, ya que se crearán muchas páginas para cada usuario individual, lo que puede generar conflictos potenciales. Para sitios grandes con muchos usuarios registrados, recomendamos “OFF”, mientras que para sitios más pequeños con menos usuarios, podría dejarse en “ON”.
- Cachear comentaristas: esta configuración está predeterminada en “ON”. Si estás utilizando la moderación para los comentarios de los invitados en tu sitio web de WordPress, tener esta opción habilitada ofrecerá una versión en caché de la página, lo que significa que las personas que dejan comentarios no verán sus comentarios “con moderación”. Puedes deshabilitarlo si no estás usando moderaciones para tus publicaciones.
- Cachear API REST: esta opción está predeterminada en “ON”. Estar en este estado permitirá que el plugin almacene en caché las llamadas a la API REST. Recomendamos dejarlo encendido a menos que notes que alguna función en tu sitio web se rompe.
- Cachear página de acceso: la opción predeterminada aquí es “ON”, y recomendamos encarecidamente mantenerla como tal. Ofrecerá una gran protección cuando se trate de ataques de bot. Apágalo solo en caso de que interfiera con el diseño y la funcionalidad de tu página de inicio de sesión.
- Cachear Favicon.ico: la opción predeterminada aquí es “ON” y debes mantenerlo como tal para que el plugin pueda almacenar en caché tu icono de favicon.
- Cachear recursos de PHP: esta configuración está predeterminada en “ON” y debes mantenerla habilitada. Será muy beneficioso si tienes plugins y temas con un código PHP mal optimizado.
- Cache Móvil: la configuración predeterminada aquí es “OFF”, y debes mantenerla de esta manera a menos que tengas contenido específico para dispositivos móviles en tus páginas.
- Lista de User Agents móviles: deja este cuadro de contenido como esta, ya que solo se utilizará si la opción anterior está configurada en “ON”.
- URIs cacheadas privadamente: deja este cuadro de contenido en blanco a menos que tengas usuarios que pasen la mayor parte del tiempo en tu sitio web conectados.
- Forzar URI en caché: todas las URL enumeradas en este cuadro de contenido se almacenarán en caché, independientemente de cualquier configuración que pueda evitarlo.
- Forzar URIs de caché púbica: todas las URL enumeradas en este cuadro de contenido se almacenarán en caché en la caché pública, independientemente de cualquier configuración que pueda evitarlo.
- Ignorar cadenas de consulta: este cuadro de contenido contiene una lista de cadenas de consulta que deben eliminarse y almacenarse en caché por separado. Debes dejar las entradas predeterminadas aquí a menos que desees eliminar cadenas de consulta adicionales de tus URL. En este caso, debes escribirlos.
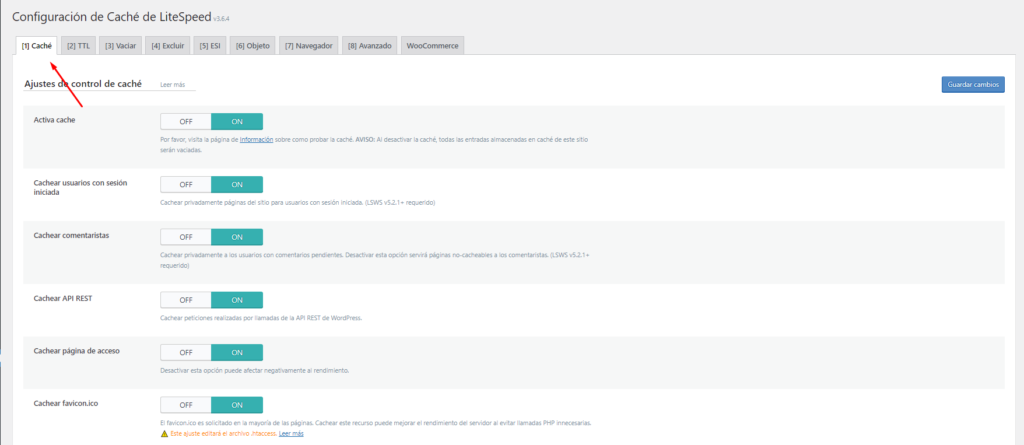
Configuración de la Pestaña “TTL” #
Esta pestaña contendrá configuraciones relacionadas con la duración de los distintos tipos de almacenamiento en caché. Recomendamos encarecidamente dejar todas las configuraciones con sus valores predeterminados a menos que NUNCA cambies el sitio web en el que está trabajando.
- TTL por defecto de la caché pública: deja este campo de texto con el valor predeterminado: 604800
- TTL por defecto de la caché privada: deja este campo de texto con el valor predeterminado: 1800
- TTL por defecto de la Página Principal: deja este campo de texto con el valor predeterminado: 604800
- TTL por defecto del Feed: deja este campo de texto con el valor predeterminado: 604800
- TTL por defecto de REST: deja este campo de texto con el valor predeterminado: 604800
- TTL del código de estado de página por defecto: deja este cuadro de contenido con sus valores predeterminados:
- 403 3600
- 404 3600
- 500 3600

Configuración de la Pestaña “Vaciar” #
Esta pestaña te permitirá establecer una configuración que purgará el caché cuando se realicen ciertas acciones en el sitio web. Un ejemplo de eso es la purga completa de caché cuando se actualiza el núcleo de WordPress. La configuración predeterminada, en nuestra opinión, está perfectamente bien con algunas excepciones.
- Vaciar todo al actualizar: debes dejar esta opción en “ON”.
- Servir contenido rancio: esto te resultará útil en casos muy raros y solo en situaciones en las que realmente comprendas cómo funciona. Recomendamos colocar esta opción en “OFF”.
- Reglas de vaciado automático para publicación y actualización: las casillas de verificación seleccionadas de forma predeterminada aquí están bien. Si ciertas opciones nunca se actualizan cuando actualizas una nueva publicación, puedes marcarlas. Si estás utilizando muchos widgets en publicaciones que reciben comentarios con regularidad, la opción “Todas las páginas” es algo que puedes considerar.
- URLs de vaciado programado: puedes utilizar este cuadro de contenido para escribir las URL para las que deseas depurar la caché en momentos específicos.
- Hora de vaciado programado: utiliza esta opción para definir el momento en el que deseas que se realice la purga de caché para las páginas anteriores.
- Vaciar todos los ganchos: este cuadro de contenido contiene enlaces (scripts que se ejecutan después de que se realiza una determinada acción en tu sitio). Los predeterminados son geniales, ya que seguramente incluirán un cambio de diseño. Si estás utilizando un plugin, que afecta directamente cualquier aspecto visual de tu sitio, debes agregar allí todos los enlaces relacionados con él. Si no sabes cómo hacer eso o el plugin no tiene tales enlaces, simplemente borra manualmente la caché después de cada cambio de diseño que hayas realizado, para asegurarte de que las nuevas implementaciones sean visibles en tus páginas.

Configuración de la Pestaña “Excluir” #
La configuración ubicada en esta pestaña te permitirá excluir URL, cadenas de consulta o cualquier otro elemento de contenido de la caché. La mayoría de estos cambios aquí solo son útiles cuando estás investigando problemas para ciertas páginas y deseas excluirlos de la caché.
- URIs a no cachear: con este cuadro de contenido, puedes ingresar las páginas que deseas excluir de la caché. Debes enumerar las páginas que recopilan información de los visitantes de tu sitio web, como formularios de contacto y formularios de inicio de sesión.
- Cadenas de consulta a no cachear: en este cuadro de contenido, ingresa ciertas cadenas de consulta que deseas excluir de la caché. Útil en los casos en que las cadenas de consulta actualizan el contenido con regularidad.
- Categorías a no cachear: utiliza este cuadro de contenido para especificar las categorías que deseas excluir del caché.
- Etiquetas a no cachear: utiliza este cuadro de contenido para definir las etiquetas que deseas excluir de la memoria caché.
- Cookies a no cachear: usa este cuadro de contenido para ingresar las cookies que deseas excluir del caché.
- User Agents a no cachear: utiliza este cuadro de contenido para especificar los agentes de usuario que deseas excluir de la caché.
- No cachear perfiles: utiliza las casillas de verificación proporcionadas para excluir los roles deseados de la caché.

Configuración de la Pestaña “ESI” #
ESI o Edge Side Included es una tecnología que te permite fragmentar las partes almacenadas en caché o no almacenadas en caché de una página. Posteriormente, estos fragmentos se ensamblan para crear una versión completa de la página que contiene las partes que el usuario necesita ver. Estos fragmentos se pueden guardar como caché tanto privada como pública y tienen TTL personalizados, según las configuraciones anteriores.
El caché público es el tipo de caché que todos ven y es el mismo para todos los que acceden al sitio. La caché privada es un tipo de caché individual disponible para el visitante específico, en función de su ID de sesión o dirección IP. El servidor web LiteSpeed usa ESI para almacenar estos diferentes tipos de cachés y usarlos para crear partes de las páginas, que de otra manera requerirían una purga completa de caché para estar al día. Por ejemplo, imaginemos un sitio web enorme con mucho contenido estático, que casi nunca cambia. Imaginemos que tiene una barra lateral “Publicaciones recientes”, que contiene todas las publicaciones recientes que se publican en tiempo real.
Sin ESI, cada vez que se publica una nueva publicación, se purga todo el caché y el visitante debe volver a visitar cada página individualmente, o el rastreador LiteSpeed debe ir e indexar las páginas para que haya un caché público disponible para cargar el contenido.
Con ESI, el único caché que realmente necesita purgarse es la barra lateral, que contiene las publicaciones recientes. Luego, todo lo que el visitante debe hacer es visitar una sola página en el sitio para volver a generar las “Publicaciones recientes” actualizadas.
Definitivamente, una funcionalidad muy agradable, que requiere pruebas exhaustivas antes de su implementación completa. Nuestra recomendación es probarlo a fondo antes de activarlo para todo el sitio.
- Activar ESI: deje la configuración predeterminada, que está establecida en “OFF”.
- Cachear barra de administrador: deja la configuración predeterminada, que está establecida en “ON”. Tiene sentido, y no trae ningún daño almacenar en caché la barra de administración como un bloque ESI individual y la sirve para el usuario que inició sesión directamente desde la caché.
- Cachear formulario de comentario: deja la configuración predeterminada, que está establecida en “ON”. Tiene sentido y no perjudica los comentarios de la caché como bloques ESI individuales y los sirve para el usuario que ha iniciado sesión directamente desde la caché.
- Nonces de ESI: estos cuadros de contenido se pueden usar para escribir funciones específicas de nonce utilizadas por ciertos plugins. Esto hará que funcionen sin problemas con la caché privada o pública, dependiendo de cuál elegiste durante la configuración.
- Grupos de variación: esta funcionalidad te permitirá combinar roles de usuario con la caché. En términos simples, puedes tener versiones en caché públicas de páginas específicas según la función del usuario. Recomendamos no usar esta función a menos que comprendas completamente cómo funciona.
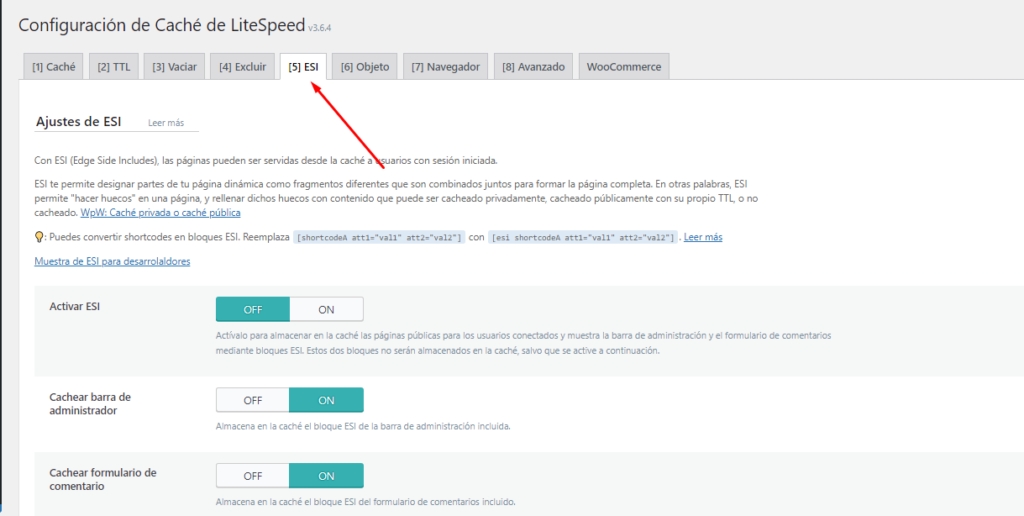
Configuración de la Pestaña “Objeto” #
- Caché de objetos: la configuración predeterminada es “OFF” y debe permanecer como tal a menos que desees utilizar el almacenamiento en caché de objetos. Esta es una función avanzada que debe ser usada solo si comprendes completamente como funciona
- Método: esto te permitirá seleccionar el servicio de almacenamiento en caché de objetos. Tiene dos opciones: Memcached o Redis. Ambos servicios tienen sus ventajas y desventajas, sin embargo, en la mayoría de los casos, Redis generalmente saldrá adelante. Sin embargo, su integración, especialmente en los servicios de Hosting Compartido, es más difícil de implementar, por eso nos hemos decantado por Memcached ya que es más fácil de administrar y distribuir a nuestros clientes.
- Host: en la mayoría de los casos, será localhost, ya que el servicio está instalado en el mismo servidor.
- Puerto: este será el Puerto para el servicio; por lo general, será un Puerto personalizado, especialmente en un servidor compartido.
- Tiempo de vida por defecto del objeto: deja que este campo de texto utilice su valor predeterminado de 360 segundos, a menos que el contenido dinámico de tu sitio web se actualice más rápido.
- Nombre de usuario: no necesitará esta configuración en absoluto.
- Contraseña: esta configuración no será necesaria.
- ID de Base de Datos Redis: esto no será necesario en absoluto.
- Grupos globales: este cuadro de contenido te permite agregar grupos que deseas almacenar en caché a nivel de red.
- Conexión persistente: si estás utilizando un tipo de almacenamiento en caché de objetos, déjalo en su estado predeterminado “ON” para aumentar el rendimiento. Agrega una funcionalidad “Keep-Alive” al método de caché de objetos.
- Cachear wp-admin: usa esta opción si estás experimentando un backend lento; de lo contrario, cámbiala a “OFF”. El backend lento generalmente es causado por demasiados plugins, y en nuestra opinión, eliminar cualquier plugin innecesario sería más beneficioso que utilizar este caché.
- Almacenar datos transitorios: recomendamos mantener esto habilitado si la opción “Cachear Wp-Admin” está deshabilitada. Los transitorios son piezas de información almacenadas en la Base de Datos, que permiten que los plugins reutilicen esta información y funcionen más rápido de lo habitual.

Configuración de la Pestaña “Navegador” #
La caché del navegador se implementó hace un tiempo para reducir la cantidad de tiempo que tardaban las páginas más grandes en cargarse. Permite que el navegador almacene el contenido estático de tu sitio web y lo muestre de inmediato, en lugar de tener que consultar al servidor y solicitar el contenido estático, una y otra vez. En cambio, el navegador puede cargarlo directamente desde la caché, mostrando tu sitio web mucho más rápido en el proceso.
- Caché del navegador: si alojas tu sitio web en Nodored, esta opción está habilitada a nivel del servidor y tiene un valor predeterminado de 7 días. Si lo habilitas desde la interfaz de tu plugin, puedes usar una nueva configuración de tiempo en “TTL caché de navegador” y aumentarla. Creemos que 7 días son más que suficientes para que este caché se actualice, pero si realizas cambios con menos frecuencia en tu sitio, podrías aumentarlo a 30 días o incluso a un año.
- TTL caché de navegador: utiliza este campo de texto para definir el tiempo (en segundos) de duración de la caché del navegador.

Configuración de la Pestaña “Avanzado” #
Esta pestaña está destinada solo a usuarios avanzados que entienden perfectamente cómo funciona el almacenamiento en caché y cómo puede combinar varios plugins de almacenamiento en caché. Te recomendamos que no toques ninguna configuración en esta pestaña a menos que estés al tanto de lo que está haciendo.
- Comprobar caché avanzada: esta opción SÓLO estará disponible si LSCache detecta que tienes un segundo plugin de almacenamiento en caché. No instales un segundo plugin de almacenamiento en caché a menos que sepas cómo integrarlo perfectamente con LSCache.
- Cookie de acceso: excelente opción si tienes varias instalaciones de WordPress utilizando el mismo nombre de dominio (en un subdirectorio). Un ejemplo de esto sería www.sitiowordpress.com www.sitiowordpress.com/segundo-sitio. En tales casos, se recomienda utilizar una cookie de inicio de sesión única para que el plugin pueda reconocer dónde está conectado cada visitante.
- Mejorar compatibilidad HTTP/HTTPS: dejar esta configuración en “OFF” es la opción preferida aquí. Para empezar, nunca debes tener contenido mixto, y si te enfrentas a un problema de este tipo, no dudes en comunicarte con nuestro equipo de Soporte técnico
- Clic instantáneo: esta función suena increíble y permite que los enlaces en tu sitio web se abran cuando el visitante pasa el mouse sobre ellos. Recomendamos mantener esta configuración desactivada, ya que puede causar problemas y los usuarios pueden desplazarse sobre muchos enlaces, lo que hará que esta funcionalidad sea muy tediosa. Otra desventaja de esta opción es el hecho de que también aumenta la carga del servidor debido al mayor número de solicitudes.

Configuración de la Pestaña “WooCommerce” #
Esta pestaña SOLO aparecerá si tienes WooCommrce instalado, de lo contrario no lo verás. ESI podría ser una buena opción si estás ejecutando una tienda web, ya que un entorno de comercio electrónico puede beneficiarse enormemente del almacenamiento en caché versátil que ofrece.
- Intervalo de actualización de producto: todas las opciones de esta configuración pueden ser útiles, según el método que utilices para rastrear el estado de tus existencias o la cantidad de productos:
- Vaciar los productos con los cambios de cantidad o estado del inventario. Vaciar las categorías solo cuando el estado del inventario cambie: elección segura e inteligente si realizas un seguimiento de las cantidades de tus productos y del estado de las existencias de tus categorías.
- Vaciar productos y categorías solo cuando cambie el estado del inventario: una gran elección cuando solo estás rastreando los cambios de la situación de las existencias. Ofrece un mejor rendimiento que la configuración anterior.
- Vaciar los productos solo cuando cambie el estado del inventario. No vaciar las categorías al cambiar la cantidad o estado del inventario: esta es la opción que proporciona el mejor rendimiento. Creemos que es la mejor opción si no realizas un seguimiento de los cambios de cantidad o el estado de las existencias.
- Vaciar siempre productos y categorías cuando cambie la cantidad o estado del inventario: esta es la opción más segura y se traduce en la menor cantidad de rendimiento, ya que siempre se realizará una purga cuando haya un cambio en el estado del stock o la cantidad.
- Usar TTL de la página principal para la página de tienda: deja esta configuración en su opción predeterminada “ON”.
- Cachear carrito privadamente: la opción predeterminada de esta configuración es “ON”. En nuestra opinión, esto no es necesario, ya que si un comprador comienza a poner artículos en su carrito de compras, esto significa que va a comprar en tu tienda. Colocar el carrito lleno en el caché privado es algo que realmente no les beneficiará tanto, ya que los compradores normalmente no se quedarán durante un largo período de tiempo. Los milisegundos adicionales de tiempo de espera del carrito no almacenado en caché seguramente no cambiarán la opinión del comprador, por lo que recomendamos configurarlo en “OFF”.

Cuando se hayan establecido todas las configuraciones en cada pestaña, debes guardarlas. Esto se hace haciendo clic en el botón Guardar Cambios en cada una de las pestañas, que se ubicarán en la esquina superior derecha o en la parte inferior izquierda de la página.
¡Eso es todo! Todas las configuraciones en las pestañas relacionadas con la opción “Caché” del plugin LiteSpeed Cache explicadas. Con suerte, después de aplicar nuestras recomendaciones, verás una diferencia en la velocidad y las puntuaciones de tu sitio web.
