Introducción #
El plugin LiteSpeed Cache está ampliamente disponible para la mayoría de las aplicaciones OpenSource, y WordPress no es una excepción. Hay dos métodos que puedes seguir para instalarlo.
- El primero es usar la función “LiteSpeed Web Cache Manager” integrado en cPanel,
- El segundo es del repositorio oficial de plugins de WordPress en tu panel de administración de WordPress.
En este articulo, revisaremos la forma de instalarlo desde cPanel, exploraremos el otro método en un articulo separado. ¡Empecemos!
Acceder a LiteSpeed Web Cache Manager #
Ingresa a cPanel #
Para comenzar el proceso de instalación, primero debes iniciar sesión en tu cuenta de cPanel. Para hacerlo, puedes seguir las instrucciones de este articulo. Una vez que hayas iniciado sesión, navega hasta el grupo de funciones Avanzadas, donde encontrarás el icono LiteSpeed Web Cache Manager.
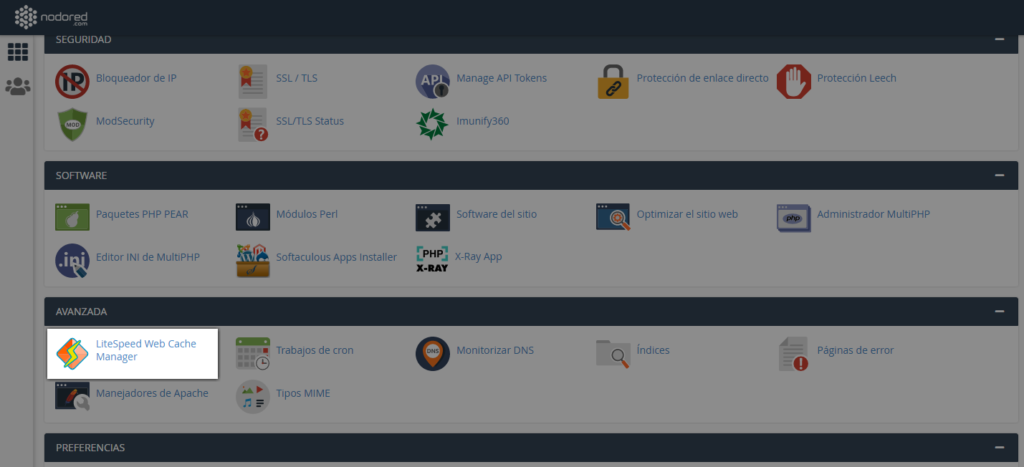
Un recorrido por LiteSpeed Web Cache Manager #
Una vez que hagas clic en el icono, serás redirigido a la interfaz LiteSpeed Web Cache Manager. En la parte superior, verás un mensaje de bienvenida, junto con una sección que explica las ventajas de LiteSpeed Cache.
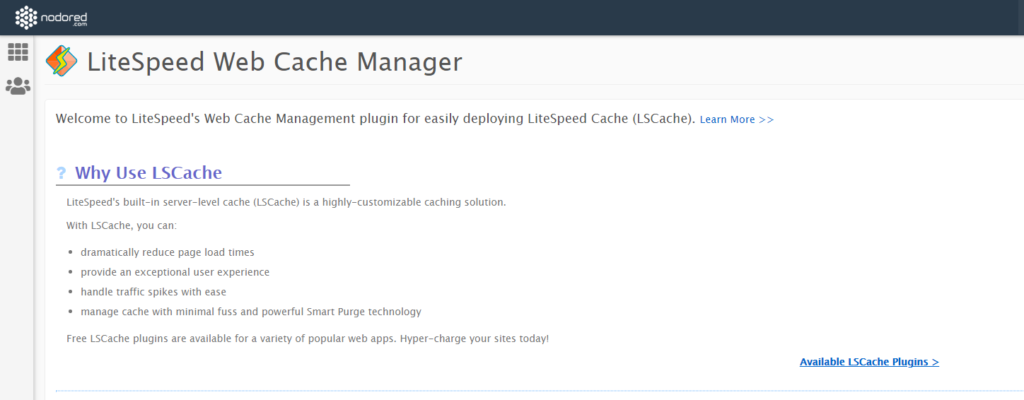
Flush LSCache #
Desplazándote hacia abajo, verás la sección Flush LSCache, donde encontrarás el botón Flush All. Esta es una opción muy útil cuando tienes un par de sitios web y deseas borrar la caché del plugin LiteSpeed, sin tener que ingresar al área de administración de cada sitio en forma individual.
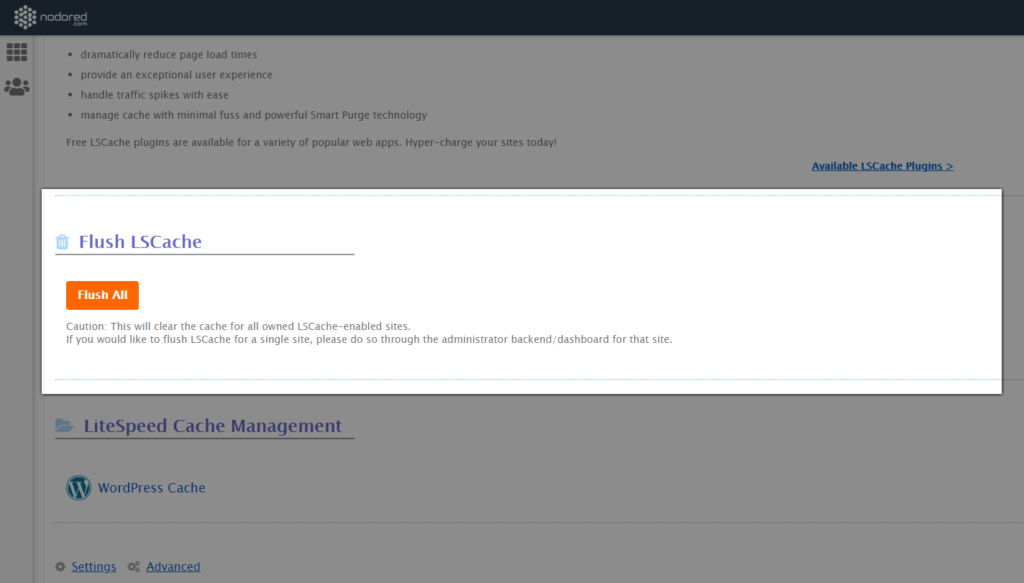
WordPress Caché #
Por último, tenemos la sección LiteSpeed Cache Management. Debajo, encontrarás la opción WordPress Caché .
Al hacer clic en esa opción, se te redireccionará a una página donde podrás realizar todo tipo de acciones con LiteSpeed Cache y, lo más importante, ¡te permitirá instalarlo en tu sitio web!
Instalación de WordPress LiteSpeed Cache #
Una vez que llegues a la página deseada, verás una tabla, que probablemente estará vacía cuando visites esta página por primera vez. Para completar la tabla con tus sitios de WordPress, simplemente da clic en el botón Scan, ubicado encima de la tabla.

Al presionar el botón Scan se llenará la tabla con todas las instalaciones de WordPress disponibles en tu cuenta de hosting web. Para instalar el plugin , simplemente da click en el botón Enable ubicado al frente del sitio WordPress donde deseas instalar el plugin.
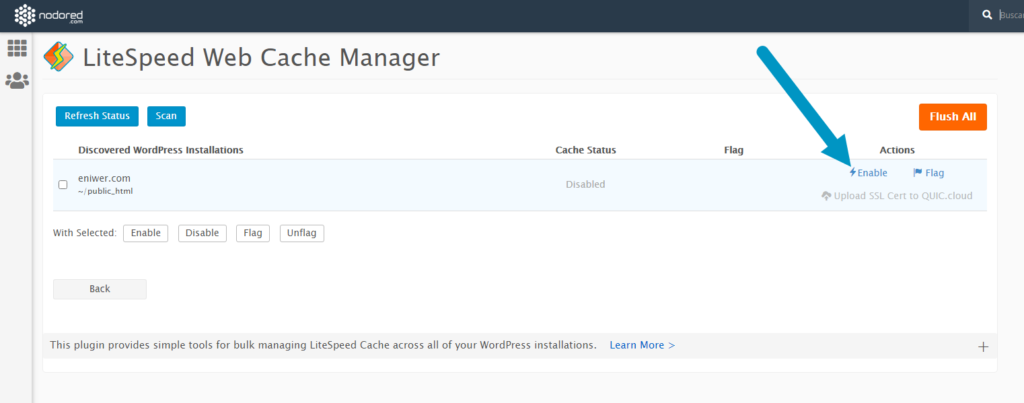
Una vez completado, el plugin se habilita con éxito en tu sitio web basado en WordPress y está listo para usar.
Acceder al plugin WordPress LiteSpeed Cache #
Para comenzar a administrar tus opciones de caché y la configuración del plugin, inicia sesión en tu panel de administración de WordPress. Para hacerlo, agrega “/ wp-admin” a tu nombre de dominio, por ejemplo, “miwordpress.com/wp-admin” donde “miwordpress.com” es tu dominio real. Al acceder a la URL mencionada, se mostrará una página de inicio de sesión, donde debes ingresar tus credenciales de inicio de sesión para acceder al backend.
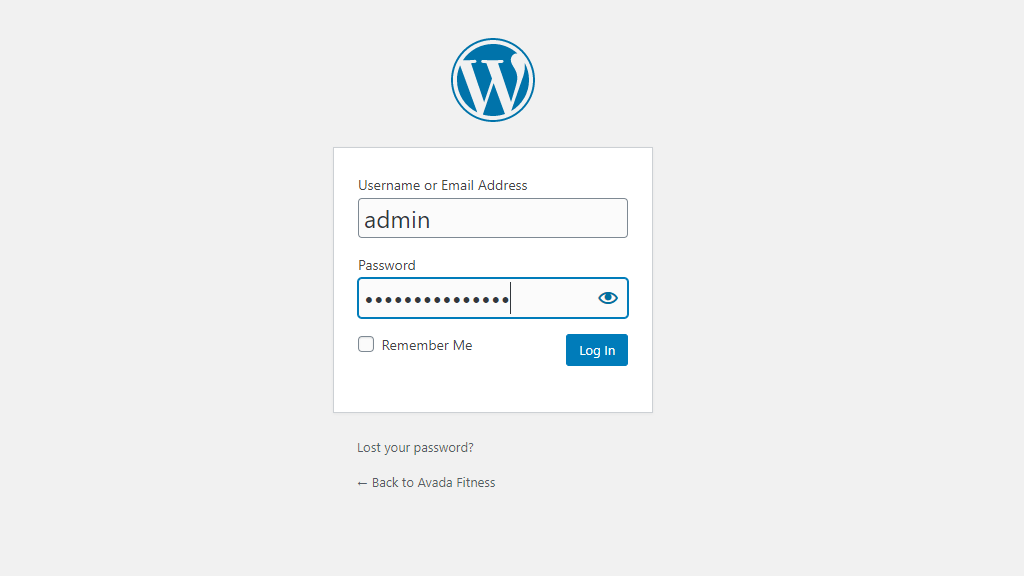
Una vez que hayas iniciado sesión, dirige tu atención al menú en el lado izquierdo de la pantalla. En la parte inferior del menú, verás la funcionalidad LiteSpeed Cache integrada en tu panel de administración.

¡Eso es todo! Has logrado instalar LSCache desde tu cPanel. Esperamos que la información que proporcionamos sea lo suficientemente completa y que hayas podido completar esta tarea de tu lado. Si tienes dificultades para continuar con la instalación o si tuviste alguna dificultad técnica, no dudes en ponerse en contacto con nuestro equipo de asistencia técnica desde nuestro Foro de Soporte para WordPress
