Este articulo le guia en el proceso de instalación de un Certificado SSL en Microsoft IIS 8 utilizando un certificado que protege un dominio
Si tiene más de un servidor o dispositivo, deberá instalar el certificado en cada servidor o dispositivo que necesite proteger. Si aún no ha generado su certificado y no ha completado el proceso de validación, consulte nuestra documentación de generación de CSR e ignore los pasos a continuación.
Lo que necesitará #
- Su certificado de servidor. Este es el certificado que recibió de la CA para su dominio. Es posible que haya sido enviado por correo electrónico. De lo contrario, puede descargarlo visitando su Área de Cliente y haciendo clic en su pedido.
- Sus certificados intermedios. Estos archivos permiten que los dispositivos que se conectan a su servidor identifiquen la CA emisora. Puede haber más de uno de estos certificados. Si obtuvo su certificado en una carpeta ZIP, también debe contener el (los) certificado (s) intermedio (s), que a veces se denomina CA Bundle.
- Su clave privada. Este archivo debe estar en su servidor o en su poder si generó su CSR a partir de una herramienta generadora gratuita. En ciertas plataformas, como Microsoft IIS, la clave privada no es visible de forma inmediata, pero el servidor hace seguimiento de la misma.
Instrucciones de instalación (certificado de nombre único) #
1. Inicie el Administrador de IIS. Haga clic en Start, Control Panel, System and Security, Administrative Tools y luego seleccione Internet Information Services (IIS) Manager
2. Seleccione el nombre de su servidor. En el menú Connections de la izquierda, seleccione el nombre del servidor (host) donde desea instalar el Certificado SSL.

3. Haga clic en Certificados de servidor. En el menú central, haga clic en el icono Certificados del servidor en la sección Seguridad cerca de la parte inferior

4. Haga clic en Completar solicitud de certificado. En el menú de acciones de la derecha, haga clic en Completar solicitud de certificado

5. Busque el certificado de su servidor. En el asistente Completar solicitud de certificado, haga clic en «…» para buscar y seleccionar el archivo de certificado de su servidor que se guardó previamente en el escritorio de su servidor.
6. Nombre su certificado. Ingrese un Nombre amistoso, que es un nombre de referencia interno para distinguir el archivo más adelante. Recomendamos incluir el nombre de la CA y la fecha de vencimiento.
7. Seleccione Personal. Seleccione Personal como su almacén de certificados para el nuevo certificado.

8. Haga clic en Aceptar. Haga clic en Aceptar y el certificado recién instalado debería aparecer en la Lista de certificados del servidor actualizada.
Asigne su certificado a su sitio web #
Ahora, continúe con los pasos restantes que le ayudarán a asignar o vincular el Certificado SSL al sitio web apropiado.
1. Acceda a su carpeta de Sitios. En el menú Conexiones de la izquierda, expanda el nombre de su servidor, expanda la carpeta Sitios y luego seleccione el sitio (por ejemplo, el sitio web predeterminado) que desea proteger.
2. Haga clic en Bindings. En el menú Acciones a la derecha, haga clic en Bindings

3. Haga clic en Agregar. En Site Bindings haga clic en Agregar.

4. Ingrese lo siguiente. En Add Site Bindings, ingrese la siguiente información:
- Tipo – Seleccione «https».
- Dirección IP: seleccione » All unassigned «. Ahora, si tiene varias direcciones IP, seleccione la que corresponda.
- Puerto: ingrese “443” a menos que esté escuchando tráfico SSL en otro Puerto (por ejemplo, 992).
- Certificados SSL: seleccione el «nombre descriptivo» del Certificado SSL que acaba de instalar. Siempre puede hacer clic en «Ver» para confirmar los detalles de validez de los certificados.

5. Haga clic en Aceptar. Haga clic en Aceptar para terminar de vincular el Certificado SSL a su sitio web.
Felicidades! ¡Has instalado correctamente su Certificado SSL! Para verificar su trabajo, visite el sitio web en su navegador en https://sudominio.tld y vea la información del certificado/sitio para ver si el protocolo HTTPS / SSL funciona correctamente. Recuerde, es posible que deba reiniciar su servidor para que los cambios surtan efecto.
Para verificar más a fondo las configuraciones de su servidor, utilice nuestra herramienta de verificación SSL.
Instrucciones de instalación SSL (certificados múltiples usando SNI) #
Las siguientes instrucciones le guiarán a través del proceso de instalación de SSL en Microsoft IIS 8 con múltiples certificados SSL que aseguran uno o más nombres de dominio usando la Indicación de nombre de servidor (SNI). Si tiene más de un servidor o dispositivo, deberá instalar el certificado en cada servidor o dispositivo que necesite proteger. Si aún no ha generado su certificado y no ha completado el proceso de validación, consulte nuestra documentación de generación de CSR e ignore los pasos a continuación.
1. Inicie el Administrador de IIS. Haga clic en Start, Control Panel, Administrative Tools y luego seleccione Internet Information Services (IIS) Manager
2. Seleccione el nombre de su servidor. En el menú de la izquierda Connections, seleccione el nombre del servidor (host) donde desea instalar el certificado.

3. Haga clic en Certificados de servidor. En el menú central, haga clic en el icono Certificados del servidor en la sección Seguridad cerca de la parte inferior

4. Haga clic en Completar solicitud de certificado. En el menú de acciones de la derecha, haga clic en Completar solicitud de certificado

5. Busque el certificado de su servidor. En el asistente Completar solicitud de certificado, haga clic en «…» para buscar y seleccionar el archivo de certificado de su servidor que se guardó previamente en el escritorio de su servidor.
6. Nombre su certificado. Ingrese un Nombre amistoso, que es un nombre de referencia interno para distinguir el archivo más adelante. Recomendamos incluir el nombre de la CA y la fecha de vencimiento.
7. Seleccione Web Hosting. Seleccione Web hosting como su almacén de certificados para el nuevo certificado.
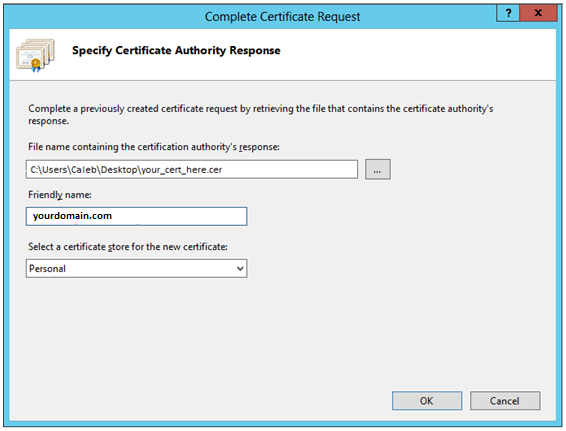
8. Haga clic en Aceptar. Haga clic en Aceptar y el certificado recién instalado debería aparecer en la Lista de certificados del servidor actualizada.
Asigne su certificado a su sitio web #
Ahora, continúe con los pasos restantes que le ayudarán a asignar o vincular el Certificado SSL al sitio web apropiado.
1. Acceda a su carpeta de Sitios. En el menú Conexiones de la izquierda, expanda el nombre de su servidor, expanda la carpeta Sitios y luego seleccione el sitio (por ejemplo, el sitio web predeterminado) que desea proteger.
2. Haga clic en Bindings. En el menú Acciones a la derecha, haga clic en Bindings

3. Haga clic en Agregar. En Site Bindings haga clic en Agregar.

4. Ingrese lo siguiente. En Add Site Bindings, ingrese la siguiente información:
- Tipo – Seleccione «https».
- Dirección IP: seleccione » All unassigned «. Ahora, si tiene varias direcciones IP, seleccione la que corresponda.
- Puerto: ingrese “443” a menos que esté escuchando tráfico SSL en otro Puerto (por ejemplo, 992).
- Certificados SSL: seleccione el «nombre descriptivo» del Certificado SSL que acaba de instalar. Siempre puede hacer clic en «Ver» para confirmar los detalles de validez de los certificados.

5. Haga clic en Aceptar. Haga clic en Aceptar para terminar de vincular el primer Certificado SSL a su sitio web en vivo.
6. Ingrese lo siguiente para los certificados adicionales. En Agregar enlaces de sitio, ingrese la siguiente información:
- Tipo – Seleccione «https».
- Dirección IP: seleccione «All unassigned». Ahora, si tiene varias direcciones IP, seleccione la correcta que corresponda.
- Puerto: ingrese “443” a menos que esté escuchando tráfico SSL en otro Puerto (por ejemplo, 992).
- Nombre de host: ingrese el “nombre de host” o el “nombre de dominio” que está protegiendo y marque la casilla Require Server Name Indication. Esta casilla será necesaria para todos los sitios adicionales que proteja en este servidor (aparte del nombre de host principal).

5. Haga clic en Aceptar. Haga clic en Aceptar para terminar de vincular los certificados SSL adicionales a sus sitios web.
Felicidades! ¡Has instalado correctamente su Certificado SSL! Para verificar su trabajo, visite el sitio web en su navegador en https://sudominio.tld y vea la información del certificado/sitio para ver si el protocolo HTTPS / SSL funciona correctamente. Recuerde, es posible que deba reiniciar su servidor para que los cambios surtan efecto.
Para verificar más a fondo las configuraciones de su servidor, utilice nuestra herramienta de verificación SSL.
Mensajes de error conocidos en IIS 8 #
Se sabe que Microsoft IIS 8 genera un mensaje de error: «Error al eliminar el certificado».
Si está seguro de que este es el mismo servidor donde generó el CSR, el error puede no tener sentido y el certificado puede haberse instalado correctamente. Para probar esto, cierre el cuadro de diálogo y haga clic en «F5» para actualizar la lista de certificados de servidor. El nuevo certificado debería estar ahora en la lista, y puede continuar con el siguiente paso.
Sin embargo, si el certificado recién instalado no aparece en la lista de certificados del servidor, le recomendamos que vuelva a emitir el certificado con un nuevo CSR y vuelva a intentar el proceso de instalación.
